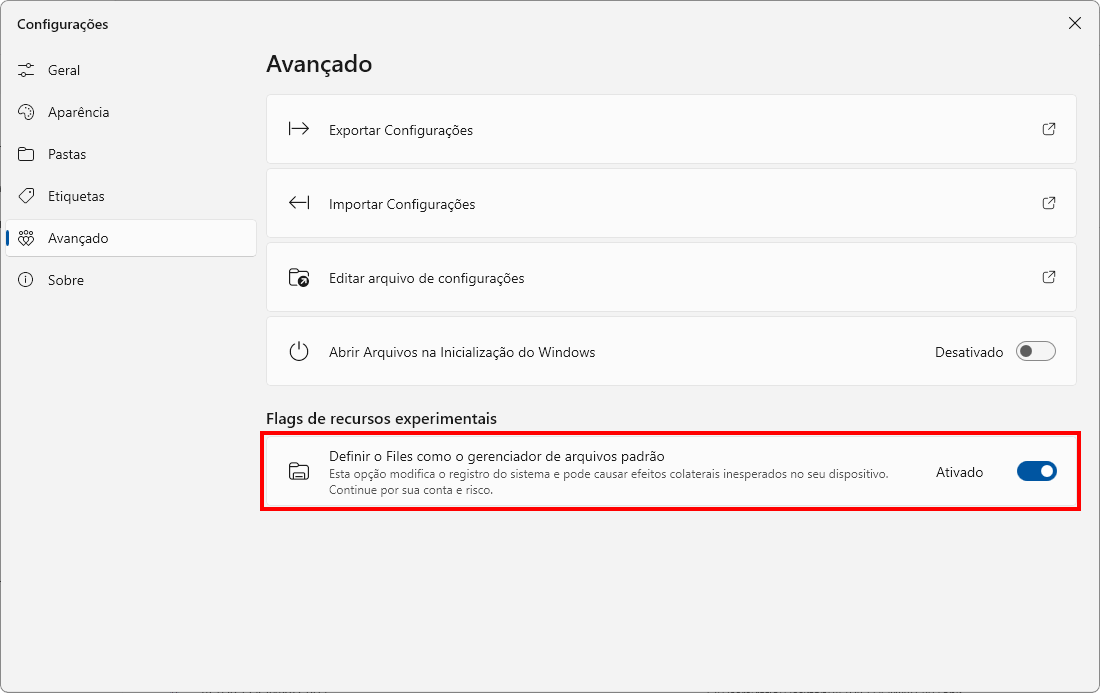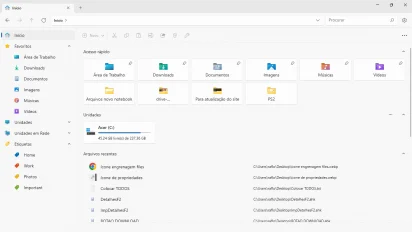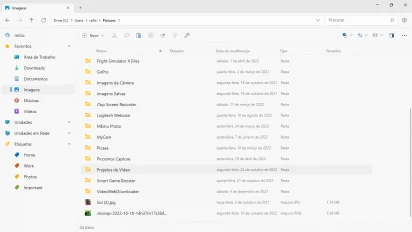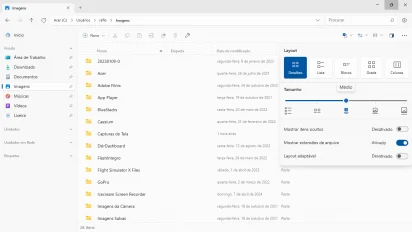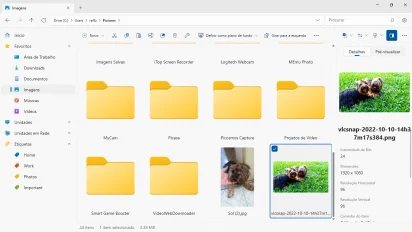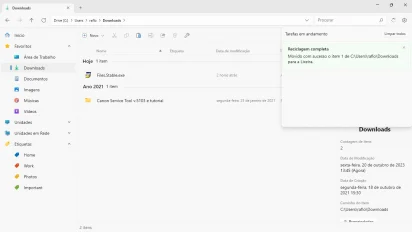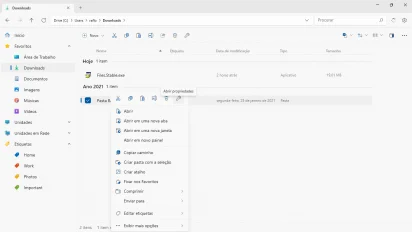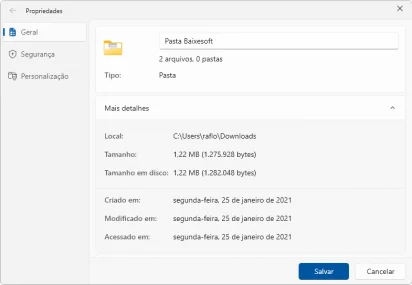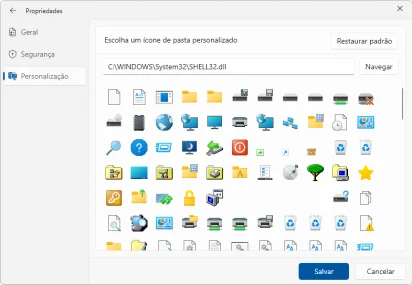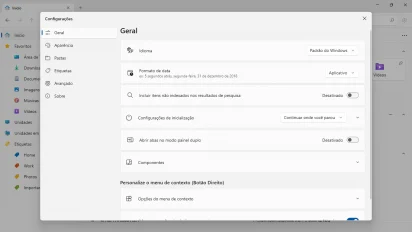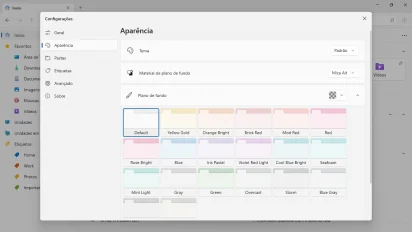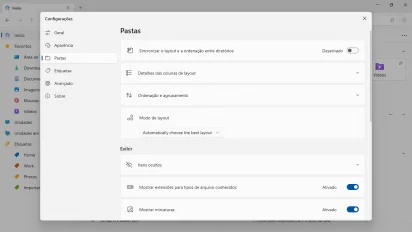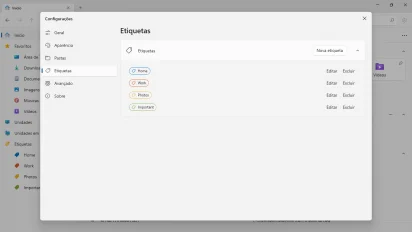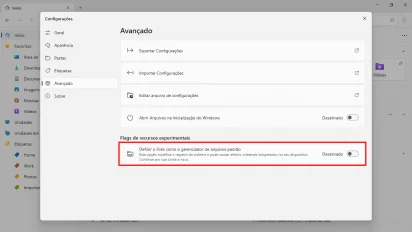Descrição: O Files é um explorador de arquivos alternativo para Windows que combina robustez e elegância em uma interface moderna e intuitiva. Projetado para oferecer uma experiência de navegação de alta qualidade, o programa lhe permite gerenciar seus arquivos e pastas com máxima eficiência no seu ambiente Windows.
Um conceito novo abrangente de explorador de arquivos
O Files é muito parecido com o explorador de arquivos do Windows 11, mas conta com mais funções e recursos extras, como seu excelente sistema de abas e amplas opções de personalização, que permitem que você personalize sua interface e altere a cor dos ícones e pastas, o que pode enriquecer ainda mais a sua experiência de uso.
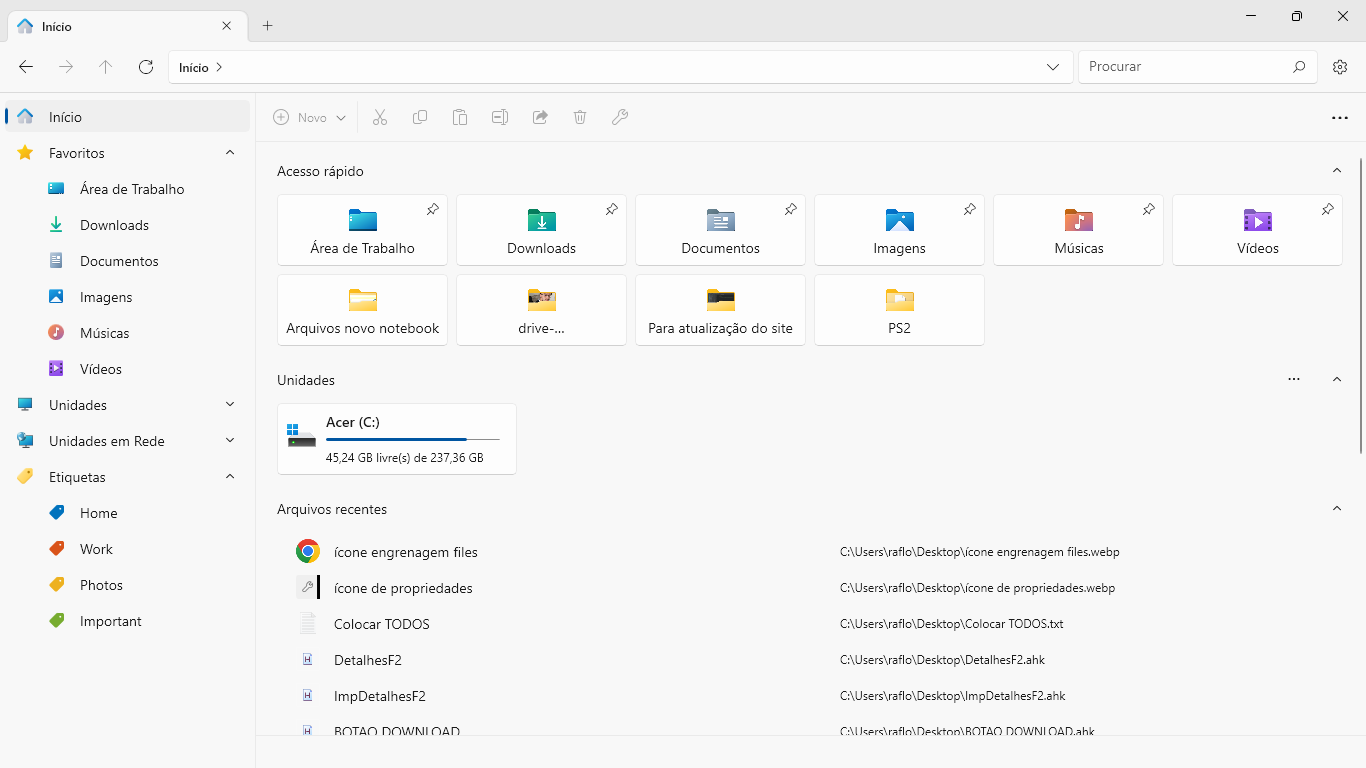
Ele também conta com diversas opções de customização de sua interface, incluindo não só a opção para a seleção de temas, mas também opções para a personalização do fundo com cores e até imagens que você pode adicionar. Essas opções, você encontra disponíveis ao acessar seu menu de “Configurações” na aba “Aparência” conforme você pode ver abaixo.
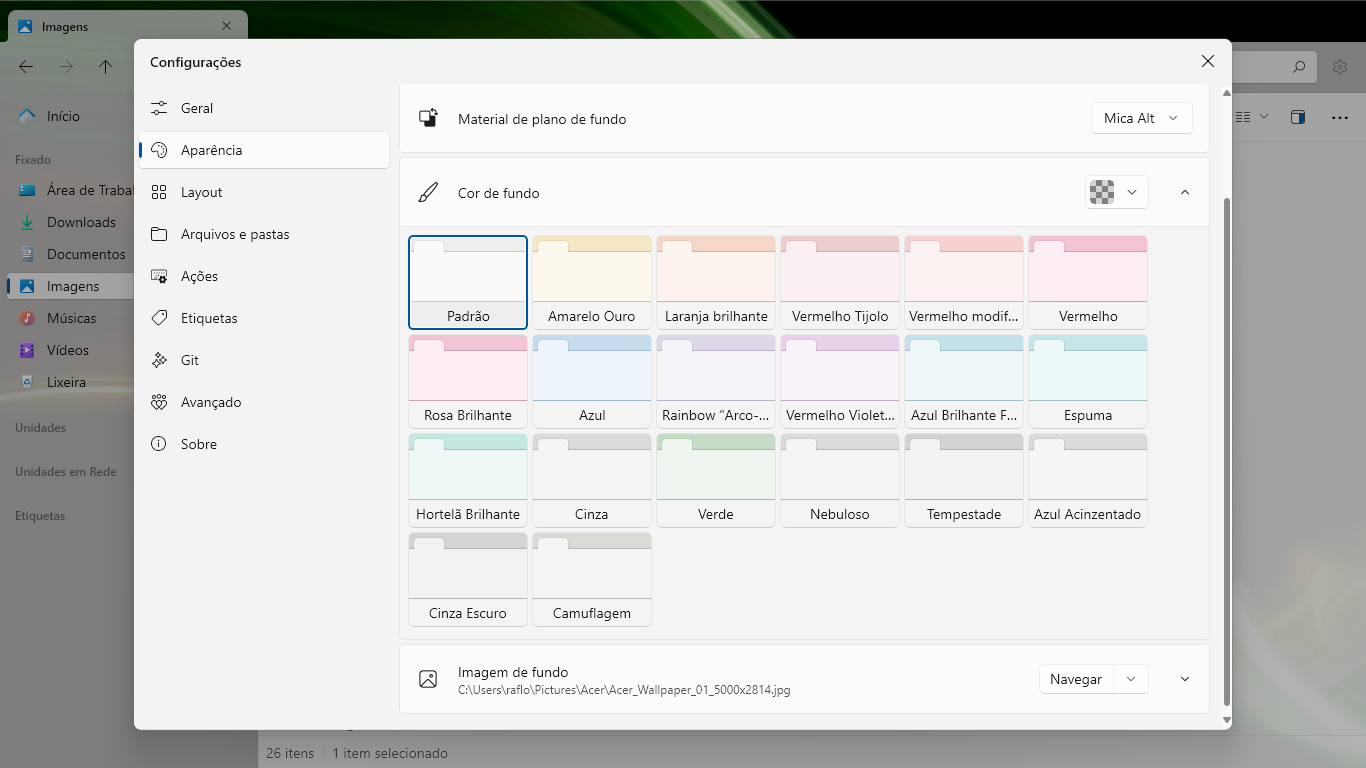
Opções de visualização e customização de ícones
Além disso, o programa oferece diversas opções de visualização, permitindo que você adeque a exibição dos seus arquivos de acordo com as suas preferências, com opções que vão desde as próprias do explorador do Windows até as exclusivas, que incluem a pré-visualização, a alteração do layout, o tamanho dos ícones e muito mais.
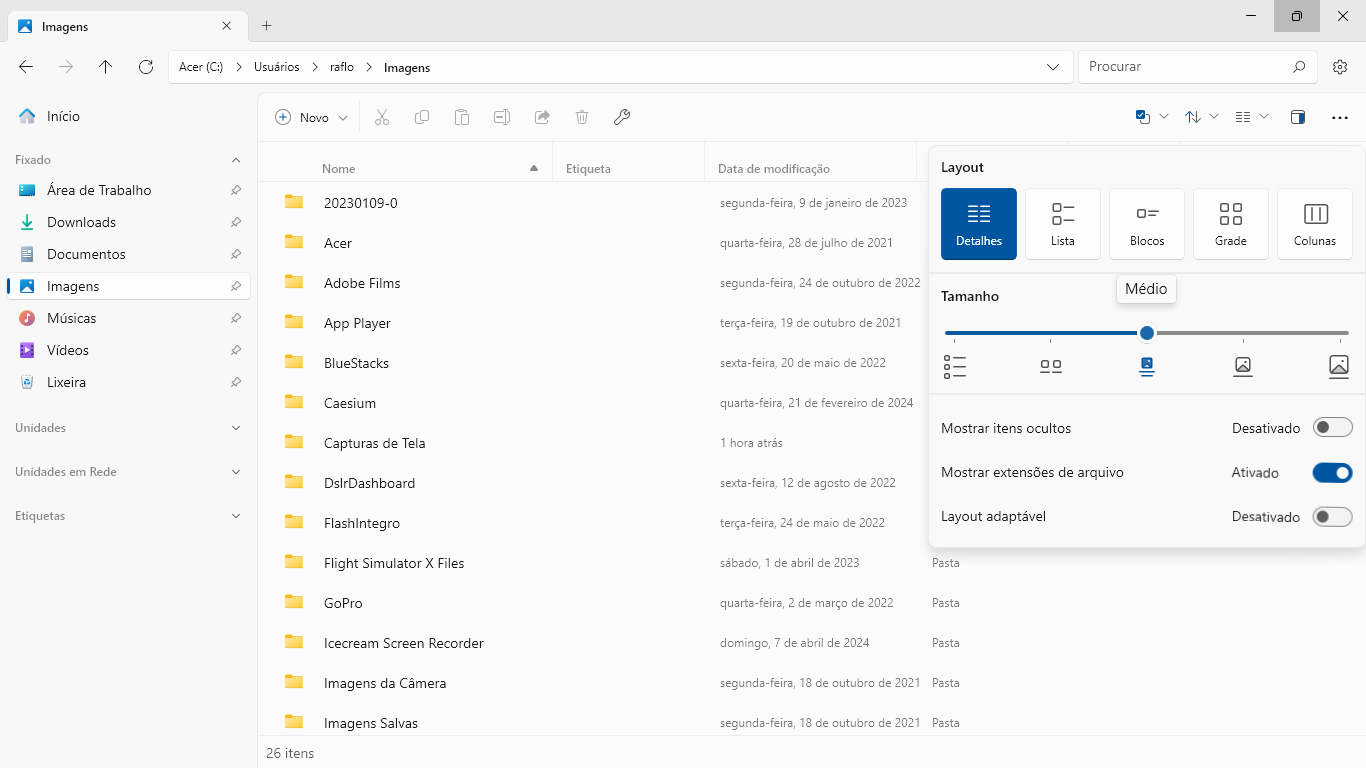
Seus recursos de customização também lhe permitem adaptar sua interface de acordo com suas preferências com a adição de favoritos, com a criação de atalhos para pastas frequentemente acessadas e até com a configuração da exibição de arquivos com ícones e cores diferenciadas, o que pode otimizar ainda mais a sua eficiência na gestão dos seus dados.
Para você customizar um ícone de pasta, por exemplo, você só precisa clicar sobre ela com o botão direito do mouse, acessar a opção de “Abrir propriedades” representada por este ícone e então acessar a opção de “Personalização”. No menu subsequente que será aberto você poderá escolher um dentre os vários ícones disponíveis, onde você pode até adicionar ícones personalizados, conforme você pode ver na captura de tela abaixo.
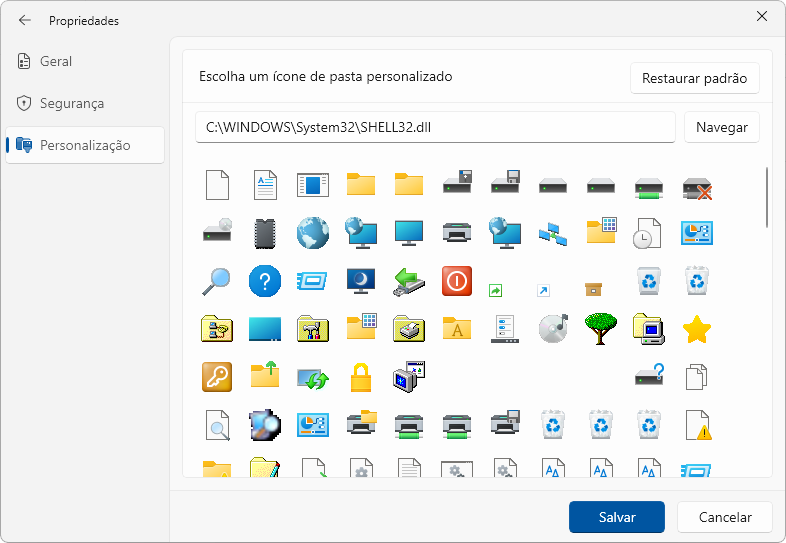
Definindo como explorador padrão do sistema
Após instalado, ele não será definido automaticamente como o explorador de arquivos padrão do seu sistema. Desse modo, se você decidir usá-lo como o explorador padrão do seu Windows, você precisará acessar o menu de “Configurações” do programa, localizado no canto superior direito da interface, representado por este ícone.
Com isso, em seu menu de configurações que será aberto, você pode acessar a aba “Avançado” para escolher a opção “Definir o Files como o gerenciador de arquivos padrão” exatamente conforme a demonstração a seguir.