
Apesar de o Windows 10 ser altamente otimizado pela Microsoft para rodar em diversos tipos de computadores, ele pode apresentar lentidão por padrão, especialmente em máquinas com hardware limitado, como notebooks e computadores mais antigos.
Além de travamentos, o sistema pode exibir outros comportamentos que comprometem a experiência de uso, afetando o desempenho em atividades cotidianas.
Neste tutorial, apresentamos 6 dicas simples e eficazes para você otimizar o seu Windows 10 e extrair o melhor desempenho possível do seu PC. Assim, você poderá trabalhar, estudar, jogar e realizar outras tarefas com maior agilidade no uso do seu computador.
1. Desative recursos visuais
Começamos com uma dica essencial, especialmente para computadores menos potentes. Desativar alguns efeitos visuais pode melhorar significativamente a performance, sem comprometer demais a usabilidade do sistema.
Passo 1: Abra o explorador de arquivos, clique com o botão direito sobre “Este Computador” e selecione a opção “Propriedades” conforme ilustrado na imagem abaixo.
Passo 2: Na janela “Sistema” que se abrirá, clique na opção “Configurações avançadas do sistema” localizada no canto superior direito, conforme demonstrado na imagem a seguir.
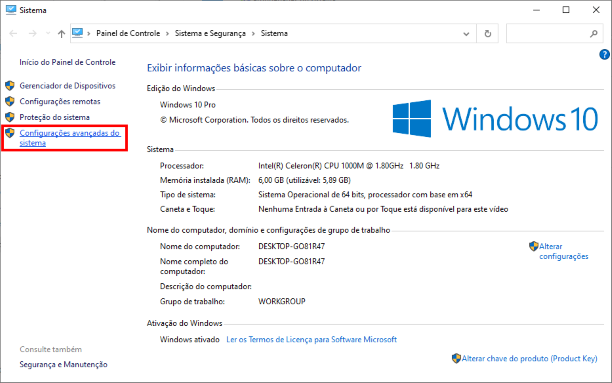
Passo 3: Ao abrir a janela “Propriedades do sistema”, acesse a aba “Avançado” e clique em “Configurações” na seção “Desempenho”, conforme a imagem abaixo.
Passo 4: Na janela “Opções de Desempenho”, selecione a opção “Personalizar” e marque as configurações indicadas na captura abaixo. Essa personalização permitirá que o Windows utilize menos recursos de processamento e memória, garantindo uma performance superior sem sacrificar a qualidade visual.
2. Ative o modo de energia “Desempenho Máximo”
Outra alternativa para melhorar o desempenho é ativar o modo de energia “Desempenho Máximo”. Essa opção aumenta o rendimento do sistema, mas também pode elevar a temperatura dos componentes e consumir mais bateria em notebooks. Use-a apenas quando realmente necessário ou para jogos, por exemplo.
Passo 1: Clique no botão Iniciar, digite “energia” na barra de pesquisa e selecione “Configurações de energia e suspensão” conforme ilustrado abaixo.
Passo 2: Na janela aberta, localize “Configurações relacionadas” e clique em “Configurações de energia adicionais” conforme a próxima imagem.
Passo 3: Na janela de opções de energia, selecione o plano “Desempenho Máximo”. Caso o plano não esteja visível, clique em “Mostrar planos adicionais” para localizá-lo, conforme demonstrado na imagem abaixo.
Observação: Se o plano “Desempenho Máximo” não aparecer, abra o “Prompt de Comando” como administrador (digite “CMD” na barra de pesquisa, clique com o botão direito e escolha “Executar como Administrador”) e execute o seguinte comando:
powercfg -duplicatescheme e9a42b02-d5df-448d-aa00-03f14749eb61
3. Utilize um otimizador e limpador para Windows
Com o passar do tempo, instalações e desinstalações podem deixar arquivos inúteis e entradas desnecessárias no registro, fazendo com que o sistema fique mais lento. Para resolver esse problema, é recomendável utilizar um otimizador.
Recomendamos o Advanced SystemCare Free, que realiza limpezas profundas e otimizações eficazes.
Passo 1: Baixe o Advanced SystemCare Free por meio deste link e instale o programa no seu computador.
Passo 2: Abra o programa, clique em “EXAMINAR” e aguarde a conclusão da análise. Em seguida, clique em “Corrigir” para realizar a otimização. Recomendamos repetir o processo periodicamente.
4. Mantenha os drivers atualizados
Os drivers são essenciais para a comunicação entre o sistema operacional e os dispositivos de hardware, como mouses, placas de vídeo e de som. Manter esses drivers atualizados garante o melhor funcionamento dos componentes do seu PC.
Uma forma prática de atualizá-los é utilizando o Driver Booster, que identifica, baixa e instala automaticamente os drivers desatualizados.
Passo 1: Baixe o Driver Booster por meio deste link, instale o software, abra sua interface e clique em “ATUALIZAR”.
Passo 2: Deixe o programa concluir a análise e, em seguida, clique em “Atualizar Agora” para que o download e a instalação dos drivers ocorram automaticamente.
Caso prefira, você também pode atualizar cada driver manualmente, selecionando individualmente os componentes e clicando em “Atualizar”.
5. Desinstale programas não essenciais
Remover os programas que você não utiliza é uma forma eficiente de otimizar o desempenho do seu PC. Embora a ferramenta nativa do Windows permita a desinstalação, ela pode deixar arquivos residuais ou entradas inválidas.
Para uma remoção completa, recomendamos o IObit Uninstaller, que desinstala aplicativos de forma definitiva e permite a remoção em lote.
Passo 1: Baixe o IObit Uninstaller por meio deste link, instale o programa, selecione os aplicativos que deseja remover e clique em “Desinstalar” conforme ilustrado na imagem abaixo.
Lembre-se: durante o processo, pode ser necessário confirmar algumas desinstalações clicando em “Aceitar” nas janelas de contexto que surgirem.
6. Remova programas da inicialização
Muitos programas são configurados para iniciar automaticamente com o Windows, o que pode prejudicar a velocidade de inicialização e o desempenho geral do sistema. Felizmente, é possível desativar esses itens através do Gerenciador de Tarefas.
Passo 1: Clique com o botão direito em uma área vazia da barra de tarefas e selecione “Gerenciador de tarefas” conforme mostrado abaixo.
Passo 2: Na janela do Gerenciador de Tarefas, se necessário, clique em “Mais detalhes”. Em seguida, acesse a aba “Inicializar” e desabilite os programas que não são essenciais para o seu uso diário, conforme exemplificado na imagem a seguir.

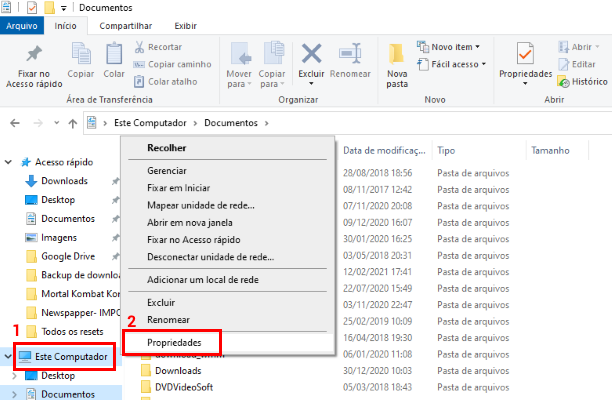
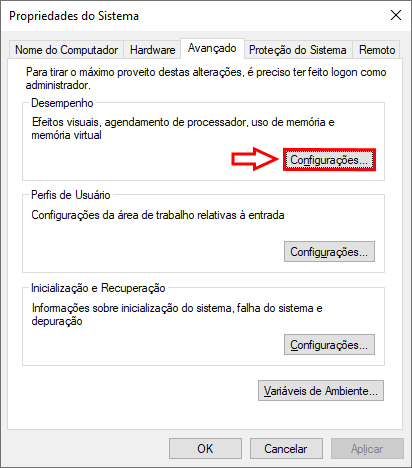
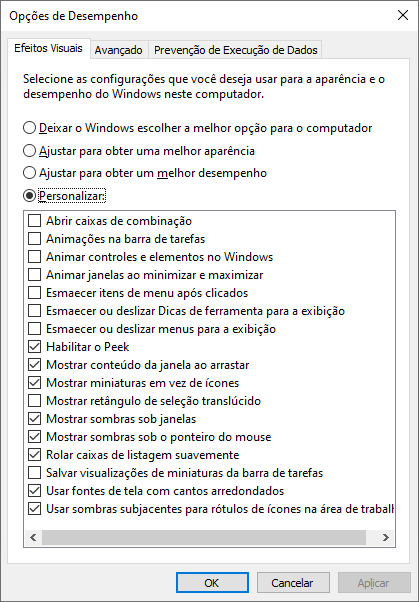
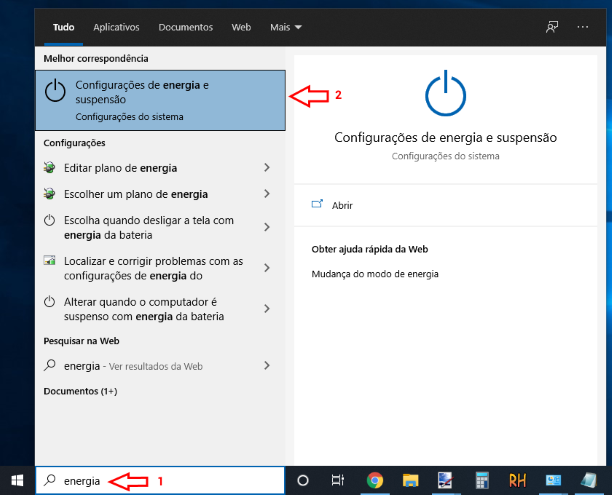
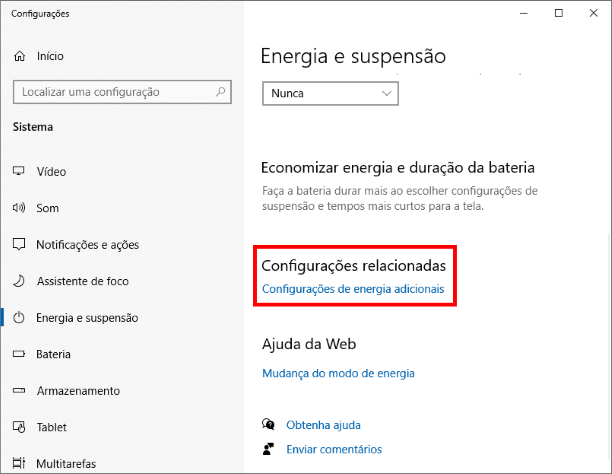
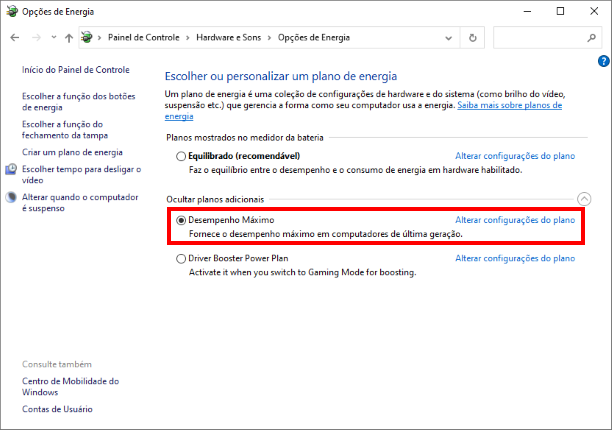
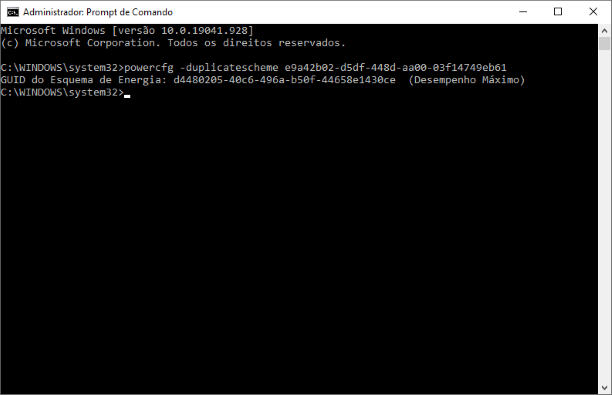
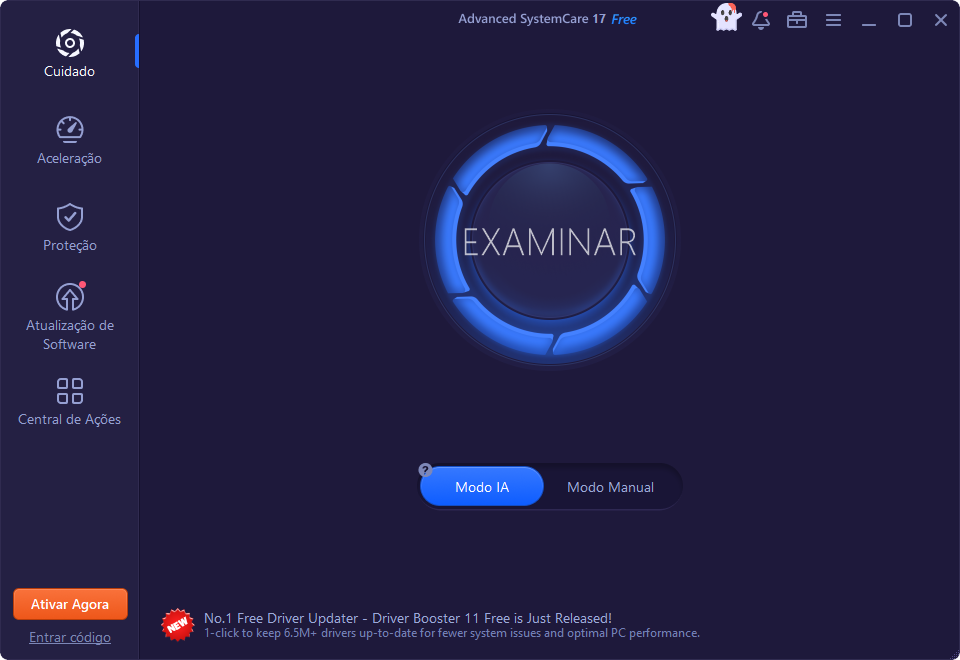
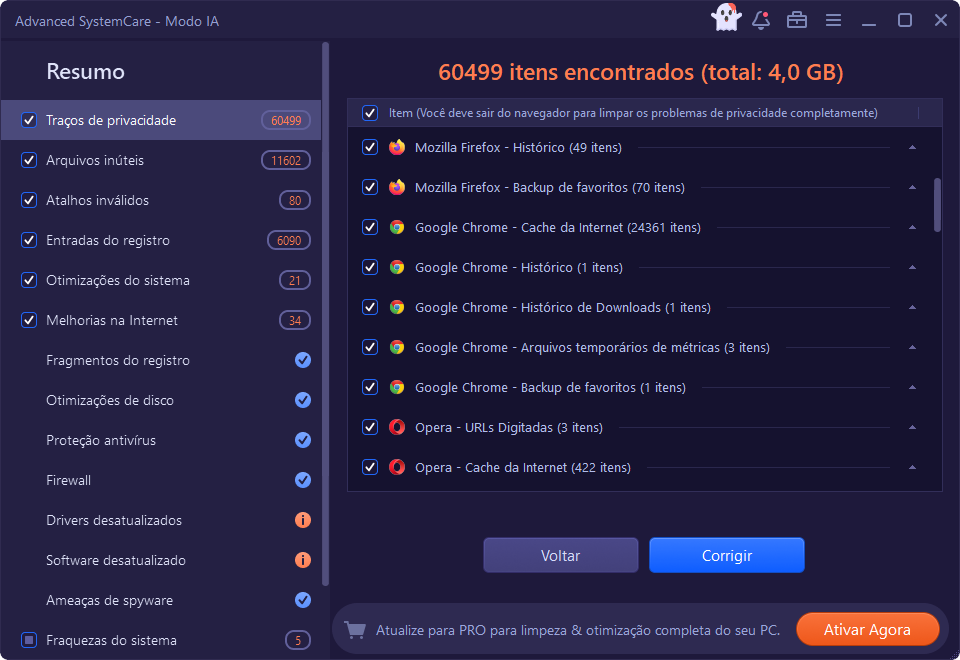
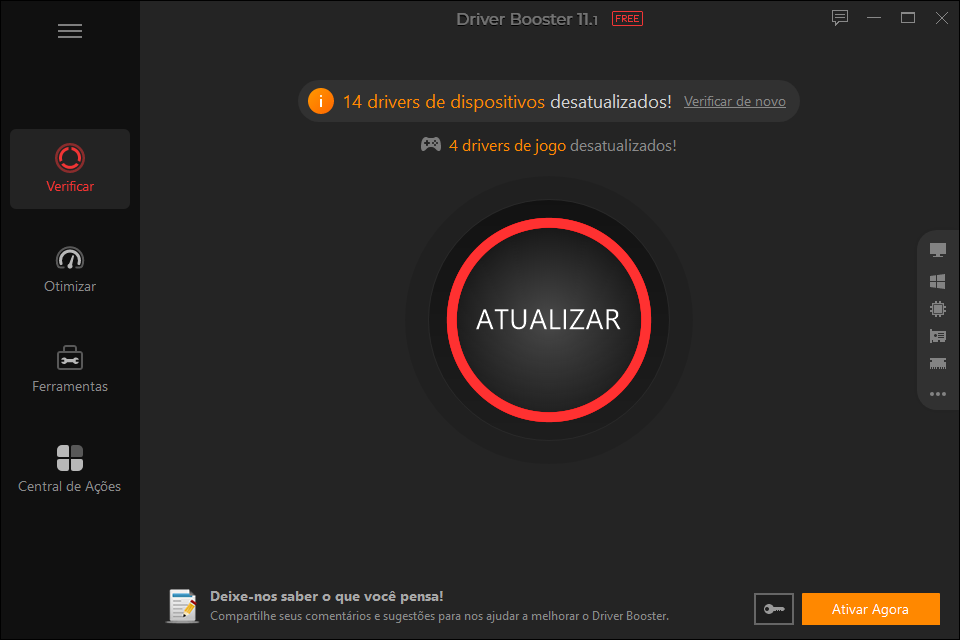
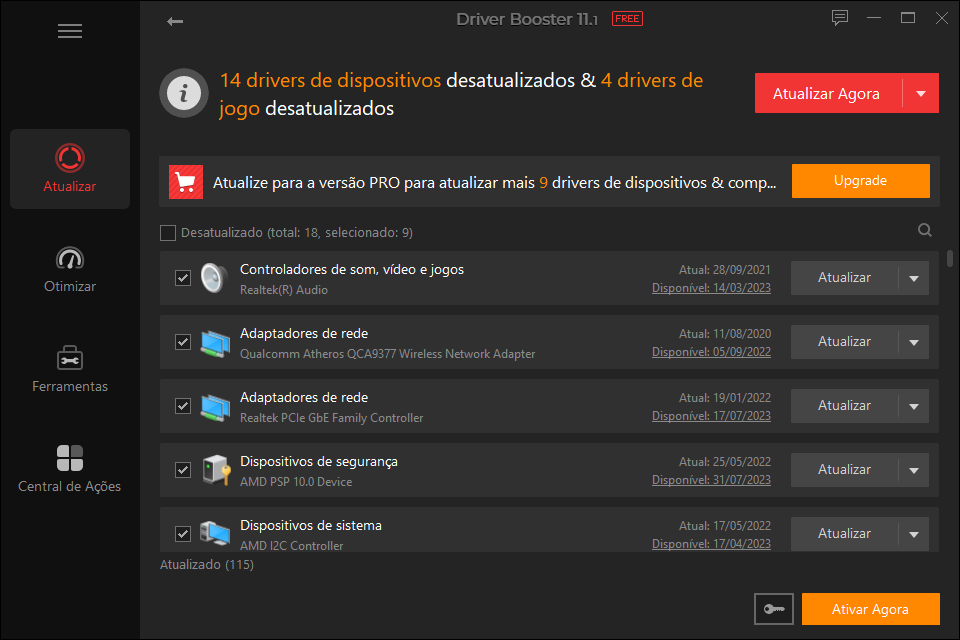
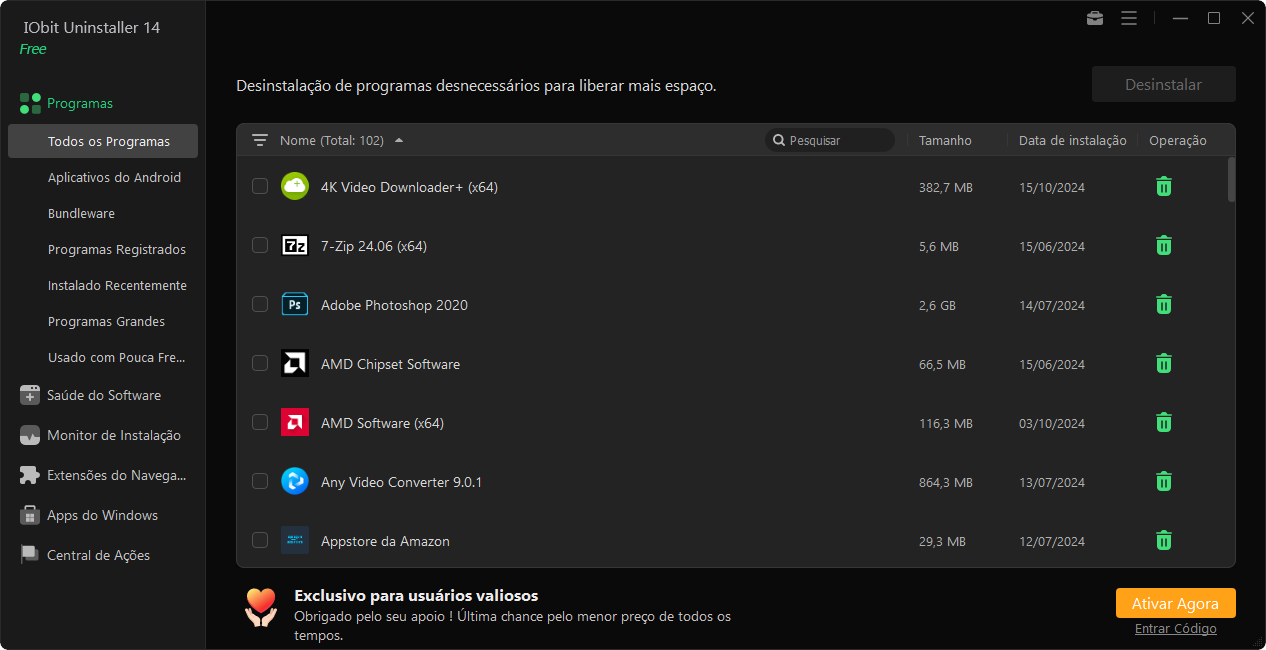
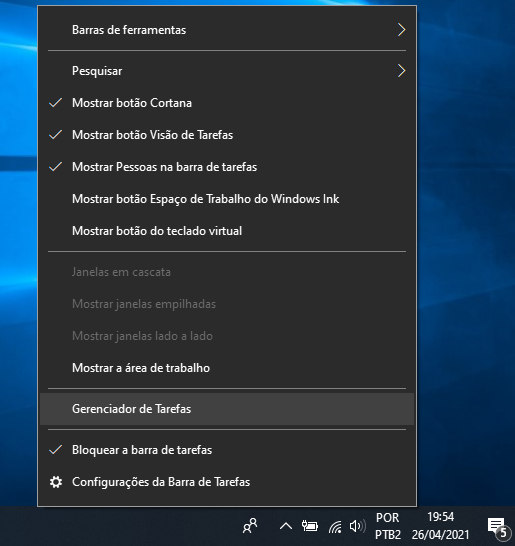
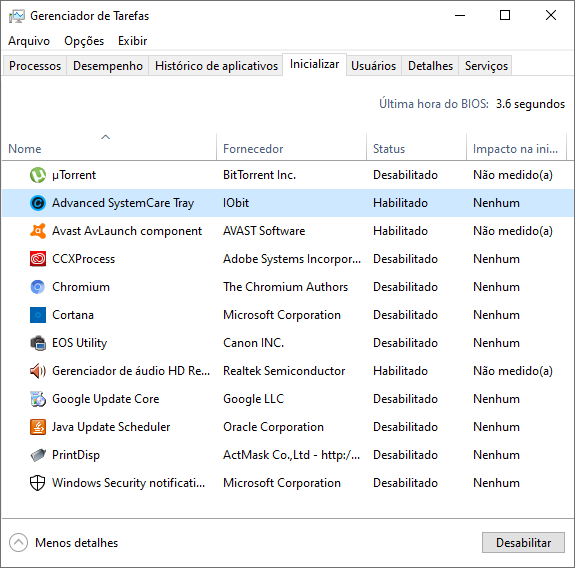
Muito Bom!!!! Fica mais leve realmente e junto com o Advanced system Care fica legal!!!! Um bom otimizador e manter os drivers atualizado também ajuda muito em termos de tudo, valeu!!!!