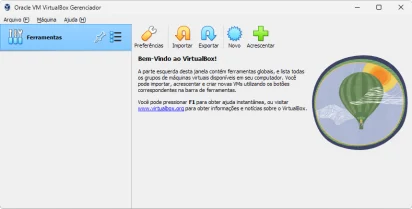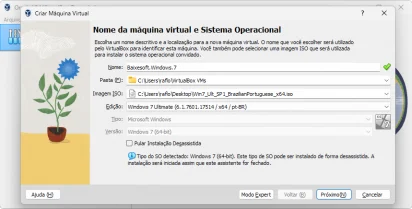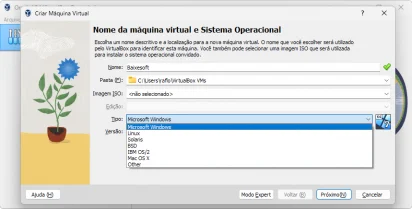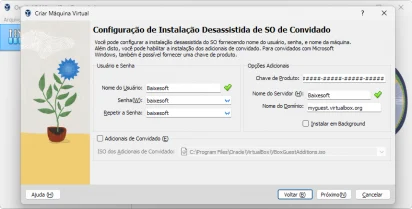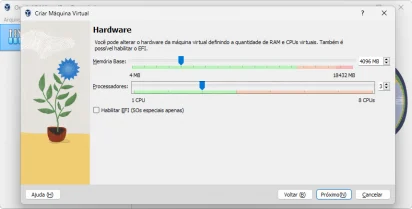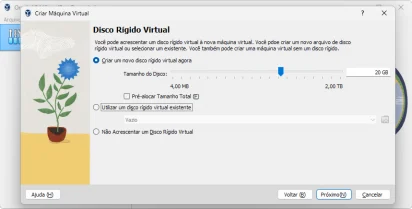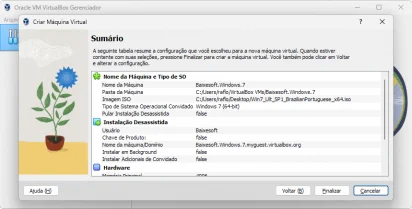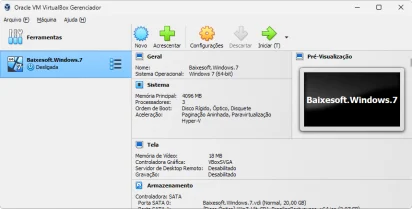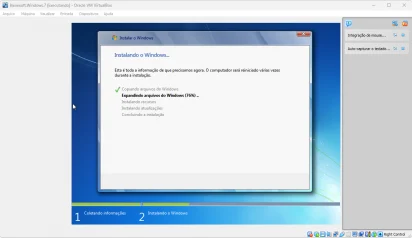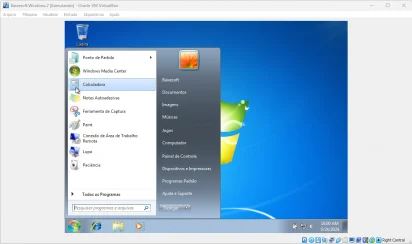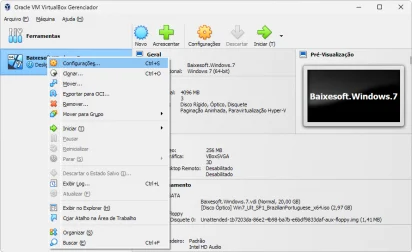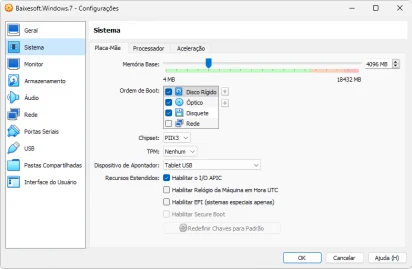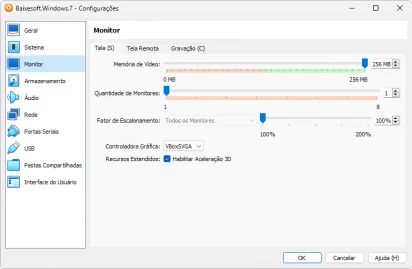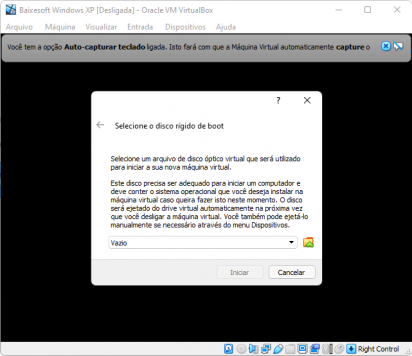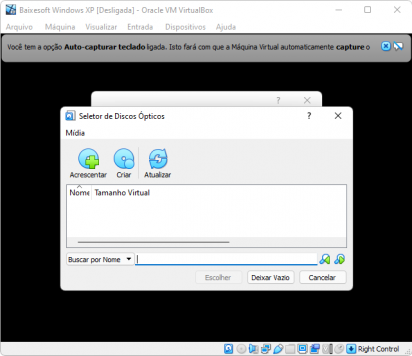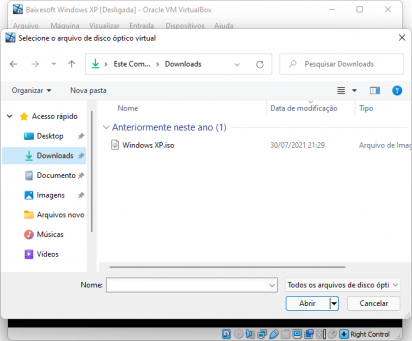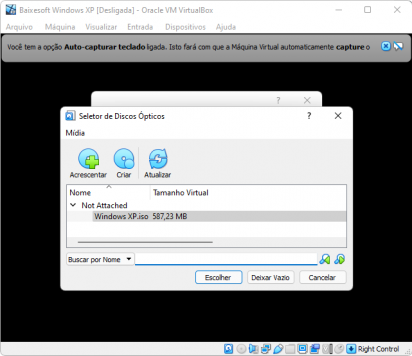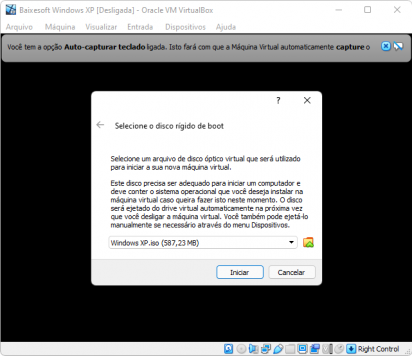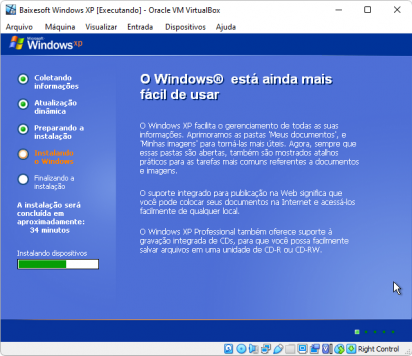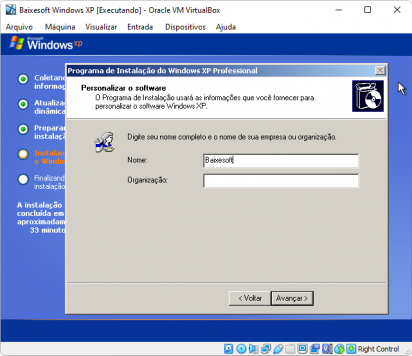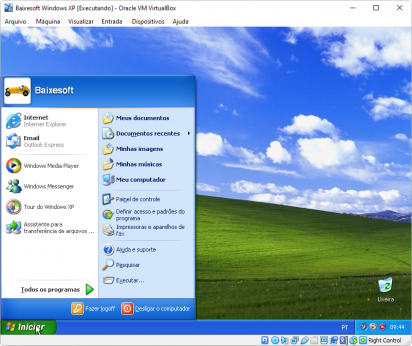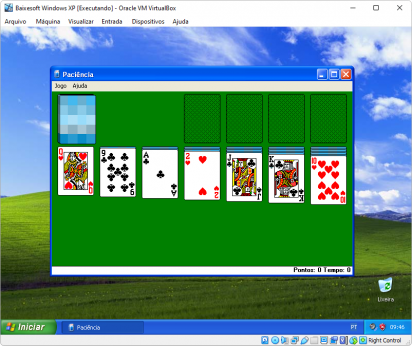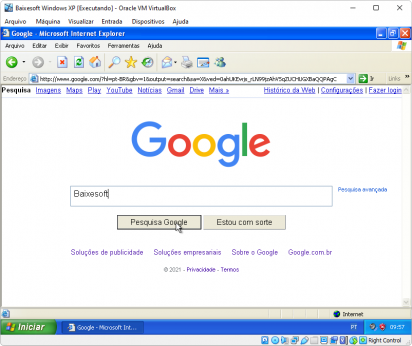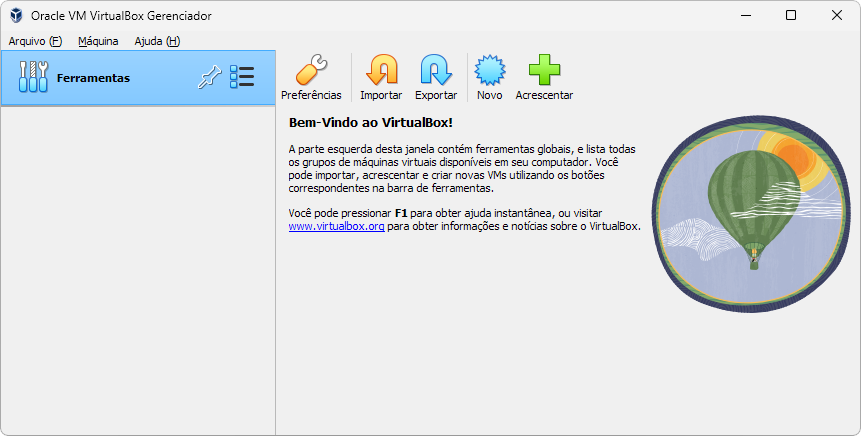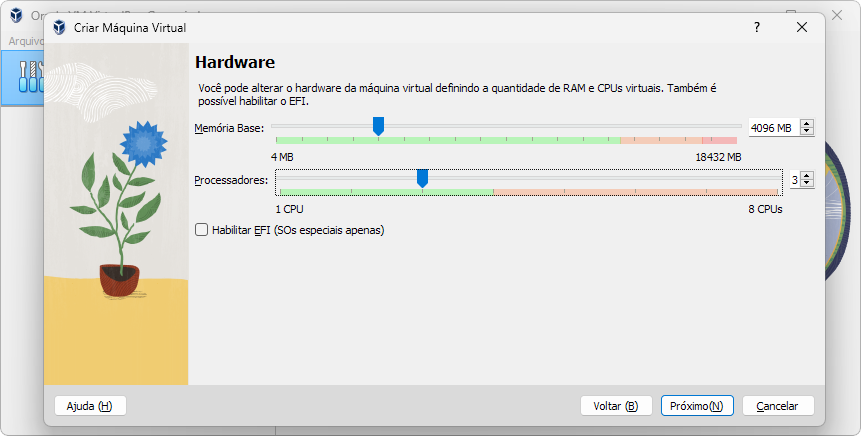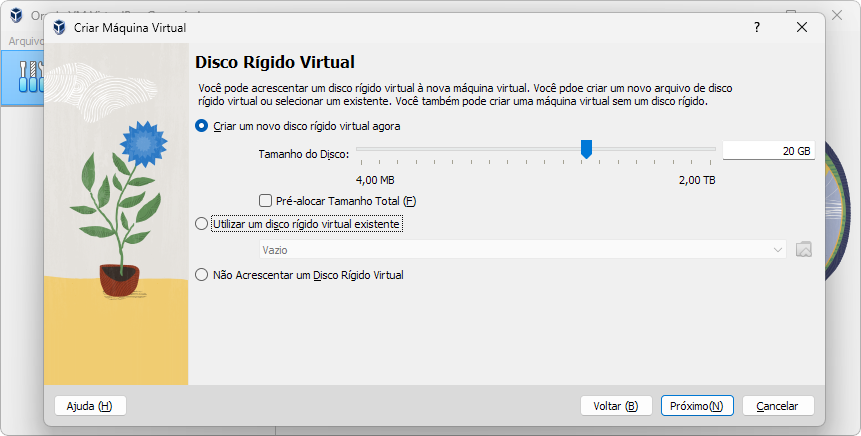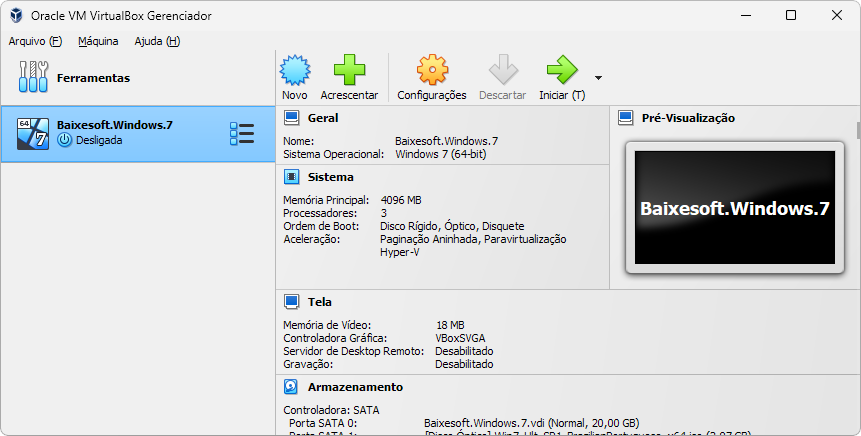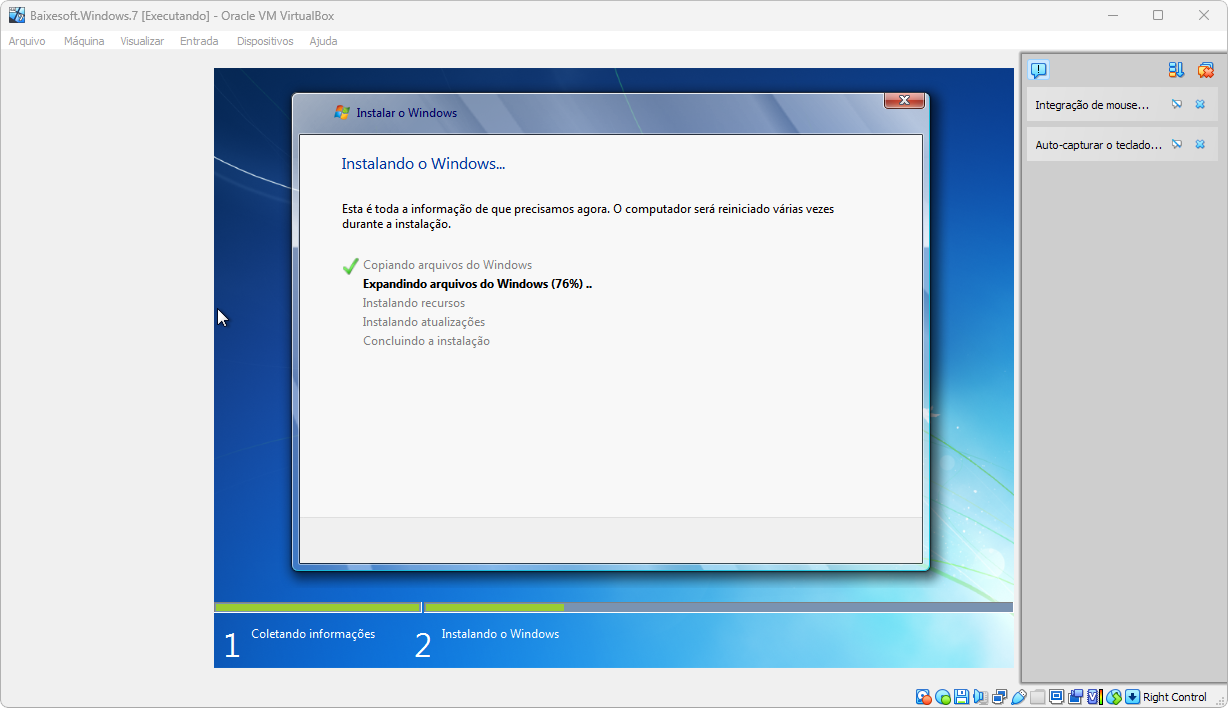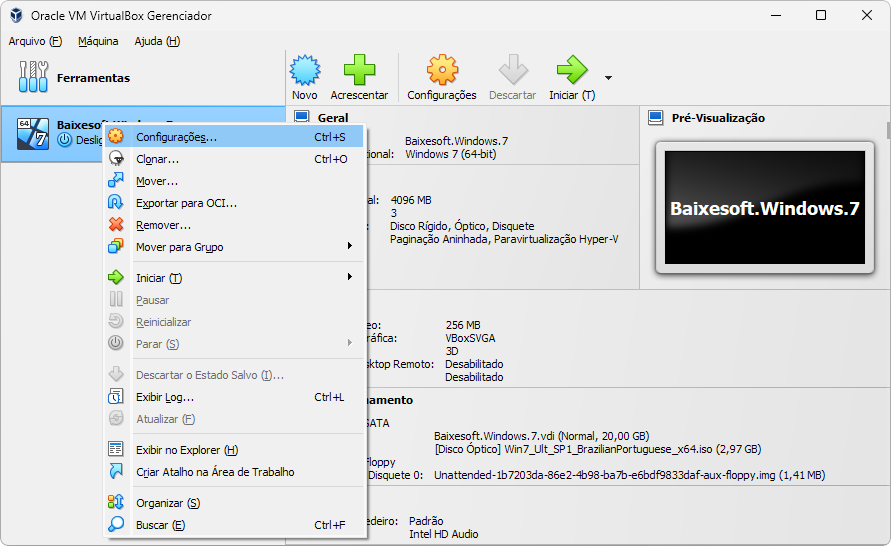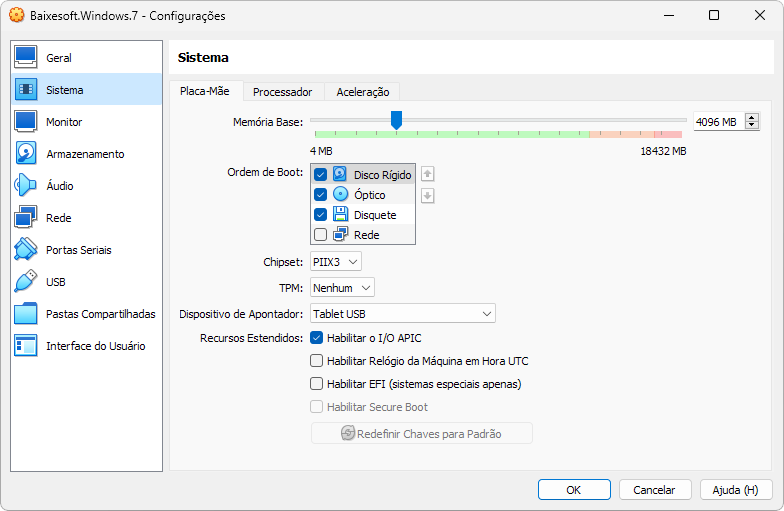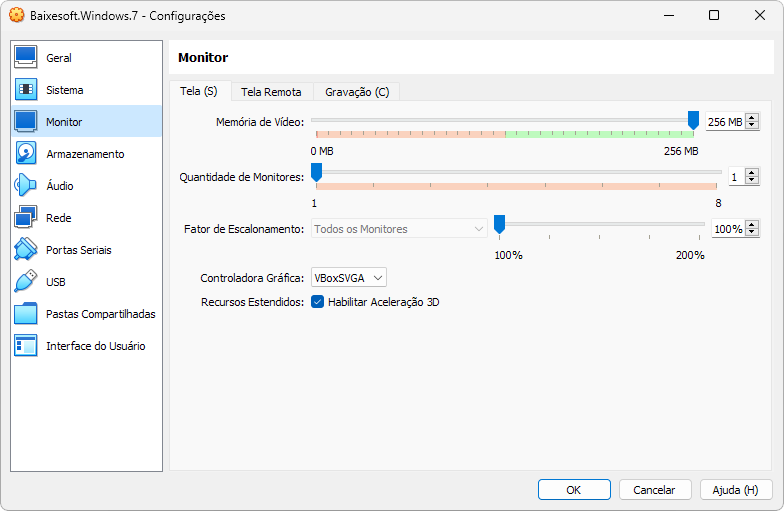Descrição: O VirtualBox é um software de virtualização que permite a criação e a emulação de múltiplas máquinas virtuais em seu computador. Com ele, você pode executar outros sistemas operacionais ou programas independentes de SO como se fossem aplicativos comuns, em janelas separadas, diretamente no seu ambiente Windows.
Com isso, você pode facilmente utilizar diferentes sistemas sem a necessidade de instalações complexas ou interferência no sistema principal. Sua compatibilidade nesse sentido abrange uma vasta gama de softwares e de sistemas operacionais que podem ser não apenas Windows, mas também macOS, Solaris, Linux em qualquer de suas variações, incluindo Kali Linux, Linux Mint, Ubuntu, entre outros.
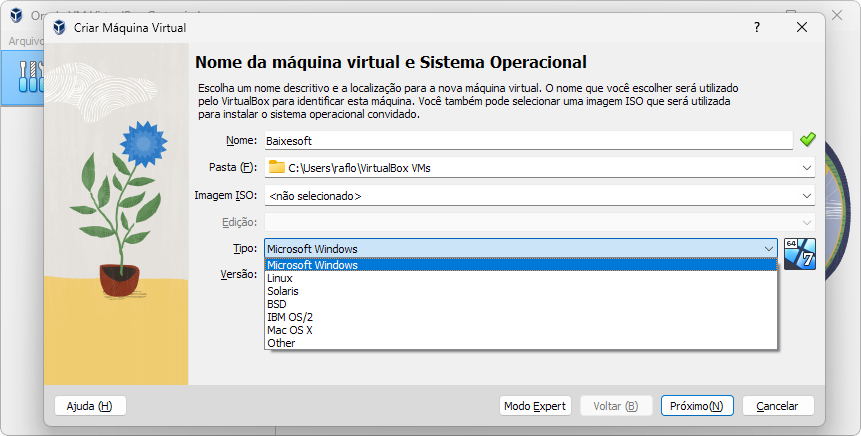
Exemplo prático de uso do VirtualBox
O processo de configuração do VirtualBox é intuitivo, graças ao seu assistente guiado e automatizado. Para ilustrar a facilidade de uso e o potencial da ferramenta, demonstraremos a seguir a criação de um ambiente virtual dedicado à instalação do Windows 7. Este exemplo prático a seguir fornecerá uma visão clara e abrangente da efetiva usabilidade do VirtualBox.
Instalando nossa máquina virtual
Ao iniciá-lo, logo após sua instalação, por padrão, podemos ver sua tela de boas-vindas sem nenhuma máquina virtual criada ainda. Para a criação do nosso ambiente virtual inicial, vamos selecionar a opção “Novo”, conforme você pode ver abaixo.
Com isso, a seguinte tela do assistente nos será exibida a partir da qual já podemos definir as configurações iniciais da nossa máquina virtual. Nela, vamos nomeá-la em “Nome”, selecionar onde ela deve ser armazenada em “Pasta” e selecionar a ISO do nosso sistema Windows 7 em “Imagem ISO” para a posterior configuração. Com tudo selecionado, clicamos em “Próximo” para dar seguimento à próxima etapa.
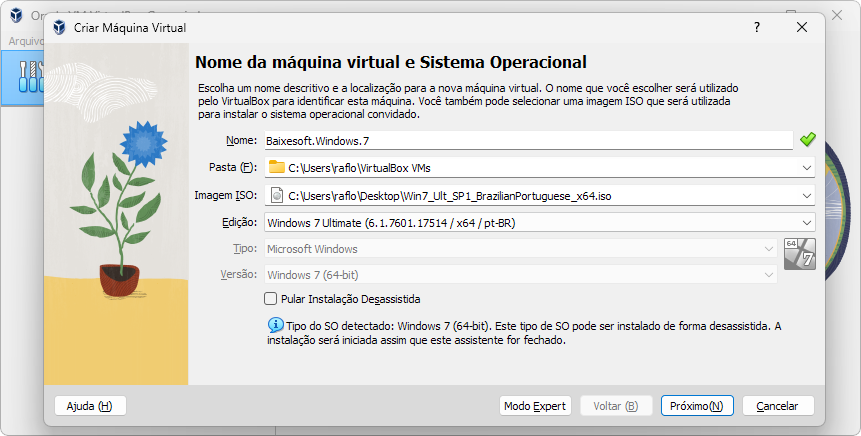
Na próxima etapa, somos levados à sua tela de “Instalação Desassistida”, disponível para a instalação de sistemas Windows. Perceba que essa etapa poderia ser pulada se anteriormente tivéssemos selecionado a caixa “Pular Instalação Desassistida”.
Nessa etapa, conforme exposto abaixo, podemos adiantar algumas configurações essenciais, como nome de usuário, senha, chave de ativação do produto, entre outras disponíveis. Após determiná-las, damos seguimento clicando em “Próximo”.
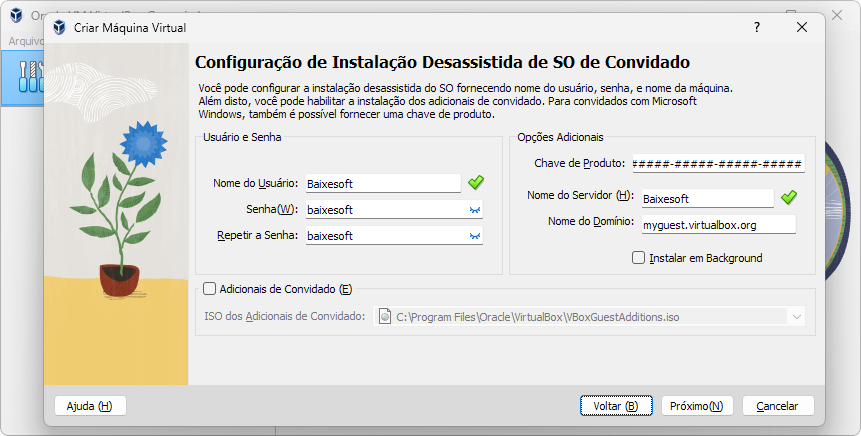
As próximas duas etapas são as mais importantes na criação de nosso ambiente virtual, pois é onde determinamos a atribuição de recursos de hardware para que ele possa rodar com qualidade e estabilidade. Na primeira delas, atribuímos a quantidade de memória RAM e de processadores, conforme a disponibilidade em nosso PC, e clicamos em “Próximo”.
Na etapa subsequente, definimos a quantidade de armazenamento que ficará disponível para a virtualização do nosso sistema, podemos determinar conforme nossas preferências, respeitado, entretanto, os requisitos mínimos do sistema para que não tenhamos problemas durante sua posterior execução. Com isso, clicamos novamente em “Próximo”.
Na próxima etapa, podemos revisar nossa configuração para já finalizarmos a criação de nossa máquina virtual. Uma vez que tudo esteja nos conformes, só precisamos clicar em “Finalizar” para concluir o procedimento.
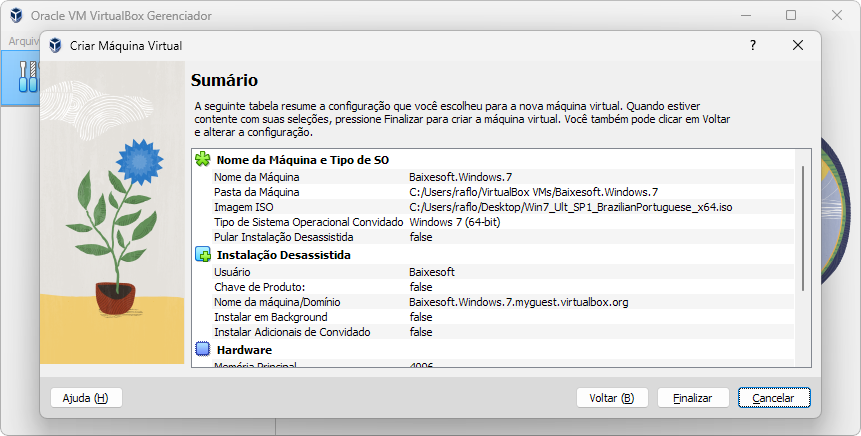
Efetivo uso do ambiente
Com tudo definido, vamos ter à nossa disposição a nossa máquina virtual criada e disponível na interface inicial do VirtualBox, exatamente conforme você pode ver a seguir. Perceba, inclusive, que você pode criar várias delas em concomitância se precisar.
Ao iniciarmos nossa máquina virtual, conforme nossas definições anteriormente estabelecidas, teremos uma tela de arranque similar à de um computador comum sem sistema operacional instalado. Desse modo, teremos a tela de boot inicial do procedimento de instalação padrão do Windows 7, exatamente conforme você pode ver a seguir.
Com isso, após a finalização do procedimento de instalação do Windows 7, neste caso do exemplo prático, temos à nossa disposição o sistema disponível em plenitude para usarmos em conjunto com o nosso principal.
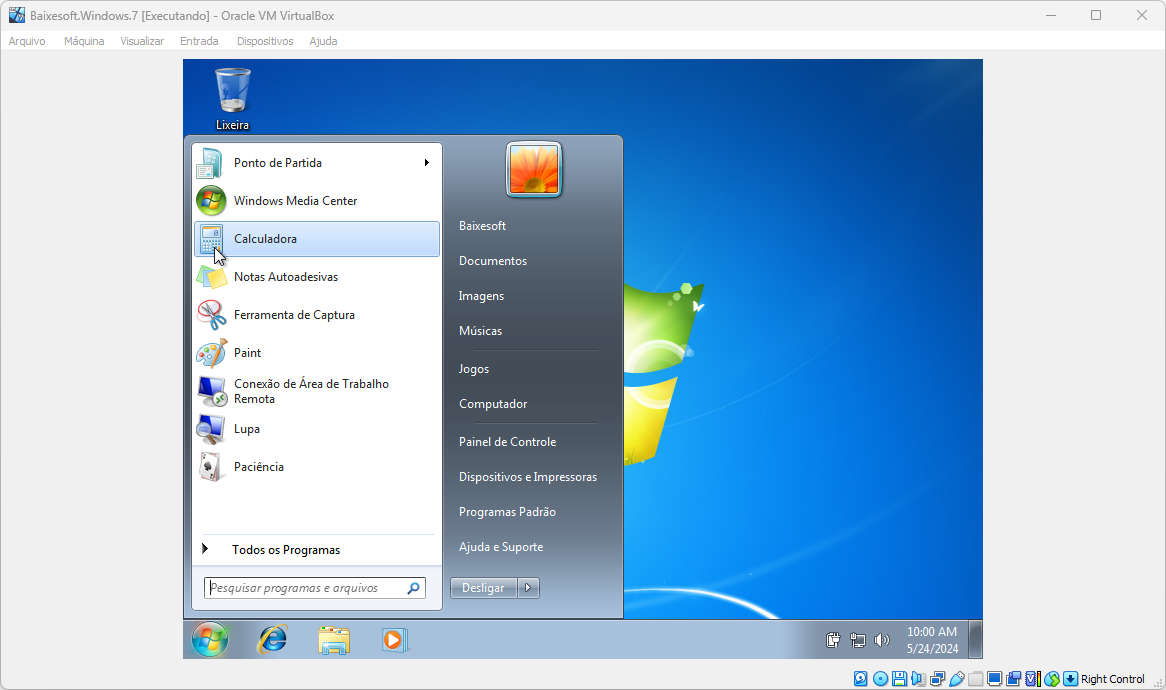
Painel de configurações com definições adicionais
Além disso, perceba ainda que você pode amplamente manipular sua máquina virtual criada, ao acessar seu painel de configurações disponível na opção “Configurações”, que lhe é disponibilizada ao você clicar com o botão direito do seu mouse sobre seu ambiente criado, conforme você pode ver a seguir.
Nesse painel, você pode reeditar uma série de aspectos, desde o nome dado ao seu ambiente até os recursos de processador e memória RAM destinados. Note ainda que você igualmente pode determinar opções de armazenamento, configurar pastas compartilhadas, entre outras definições, conforme você pode ver a seguir.
Por fim, perceba o especial destaque para as opções disponíveis em “Monitor”, onde você pode determinar configurações de vídeo, não disponibilizadas no assistente de criação inicial, como de resolução, aceleração 3D e memória de vídeo disponível para sua melhor experiência com seu ambiente virtual.