Descrição: O reset da impressora Epson Stylus TX115 pode ser realizado com o WIC Reset, que é um programa de uso técnico com o qual você pode facilmente proceder com o reset do contador do sistema de almofadas da sua impressora para 80% uma única vez em sua versão de teste.
Programa de uso técnico para o reset da sua impressora
Ele permite que você possa facilmente resetar o contador das almofadas de tinta do seu equipamento, que são componentes dentro da impressora que absorvem o resíduo não utilizado durante a impressão. Após um determinado número de impressões, individual para cada modelo de impressora, ocorre o bloqueio de impressão com a consequente mensagem que solicita a manutenção do sistema de almofadas de resíduo de tinta.
Com isso, o programa pode ajudá-lo a restaurar a funcionalidade da sua impressora, ainda que de forma temporária, com o ajuste para 80% em sua versão de teste gratuito. Perceba, entretanto, que, embora o reset lógico possa ser facilmente efetuado, uma manutenção de limpeza ou uma troca das almofadas é absolutamente recomendada, caso contrário, futuramente poderão ocorrer problemas como vazamentos ou outras complicações relacionadas.
Tutorial de uso para você proceder com o reset
Passo 1: Após o download do arquivo, instale o WIC Reset em seu PC. Antes de abri-lo certifique-se de ter sua impressora conectada ao seu PC por cabo USB, com isso, execute o programa com privilégios de administrador, a seguinte interface de opções será aberta.
Passo 2: Feito isso, selecione a opção “Reset waste counter(s)”, em destaque na captura de tela abaixo.
Passo 3: Com isso, será retornada uma janela de diálogo para você entrar com a chave de reset do programa. Na versão gratuita, você poderá usar a palavra “trial” apenas uma única vez para resetar o contador do seu equipamento para 80%. Ao inseri-la, clique em “OK” para efetivar o procedimento de reset da sua impressora.
Demais funcionalidades do WIC Reset
Por fim, perceba que o programa também traz uma série de outras possibilidades gratuitas para sua impressora, incluindo a possibilidade de leitura do contador do sistema de almofadas a partir da opção “Read waste counter(s)”, a realização de limpezas das cabeças de impressão com a opção “Head cleaning” e até opções de teste de impressão a partir das opções “Print Test”, conforme você pode ver na demonstração abaixo.


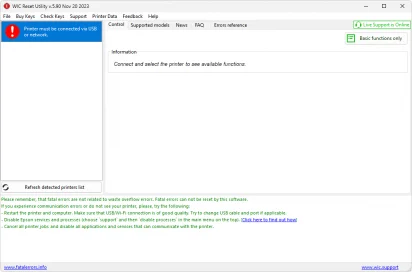
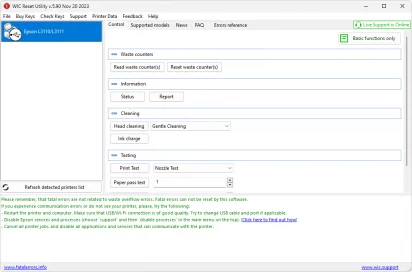
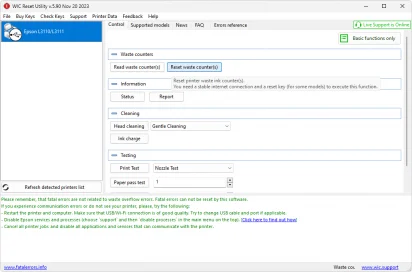
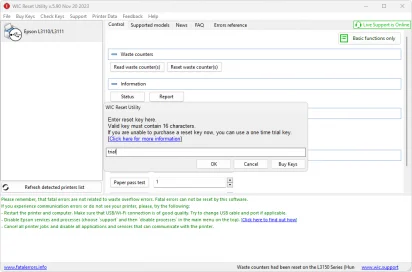
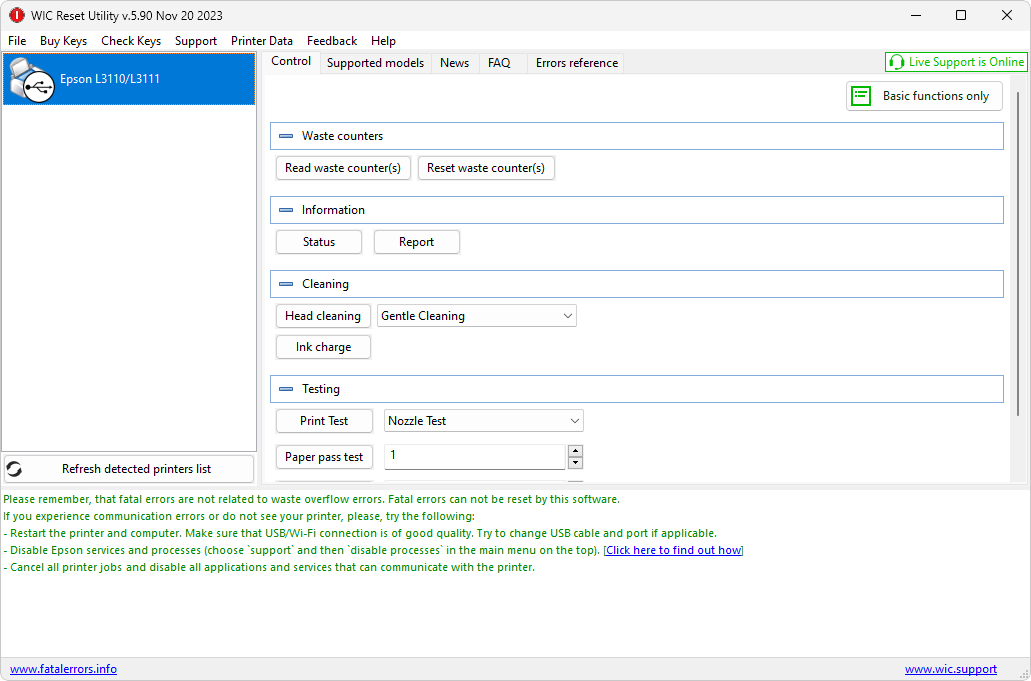
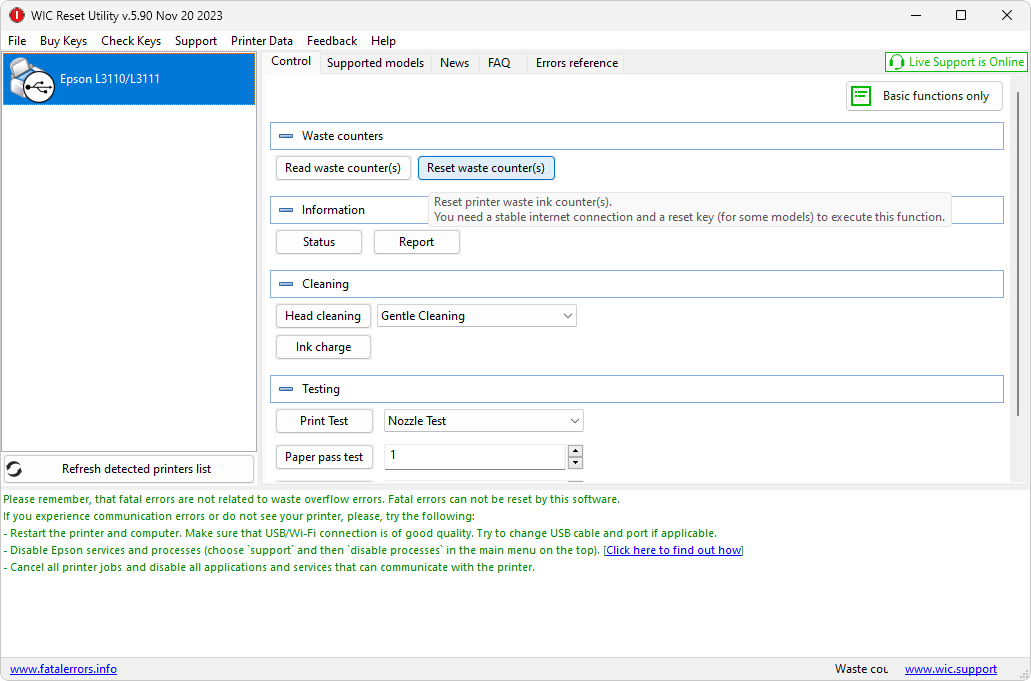
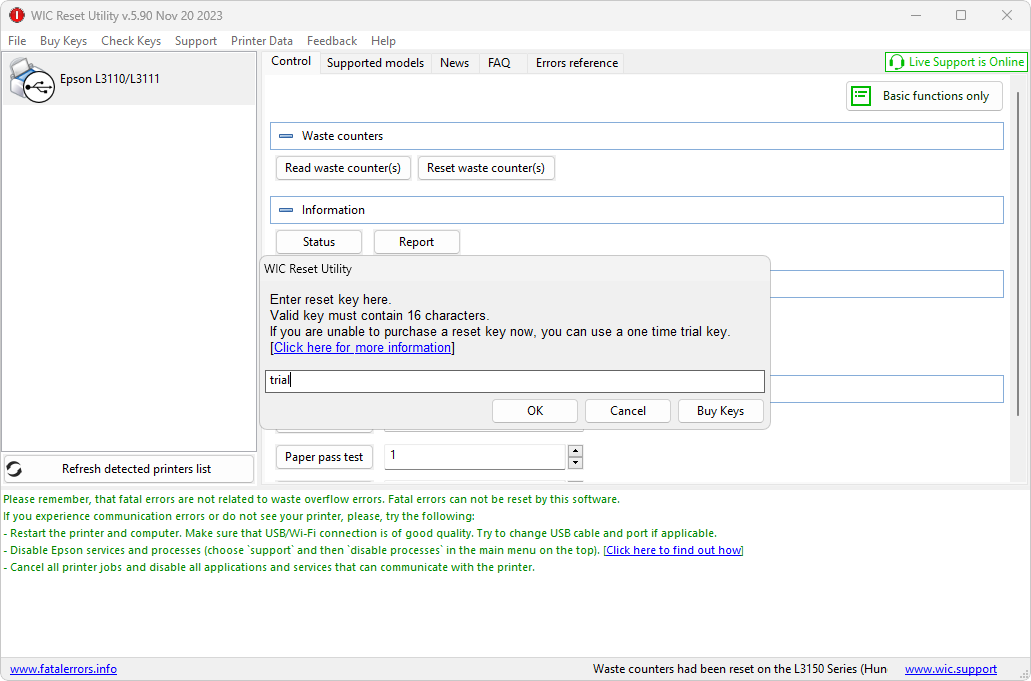
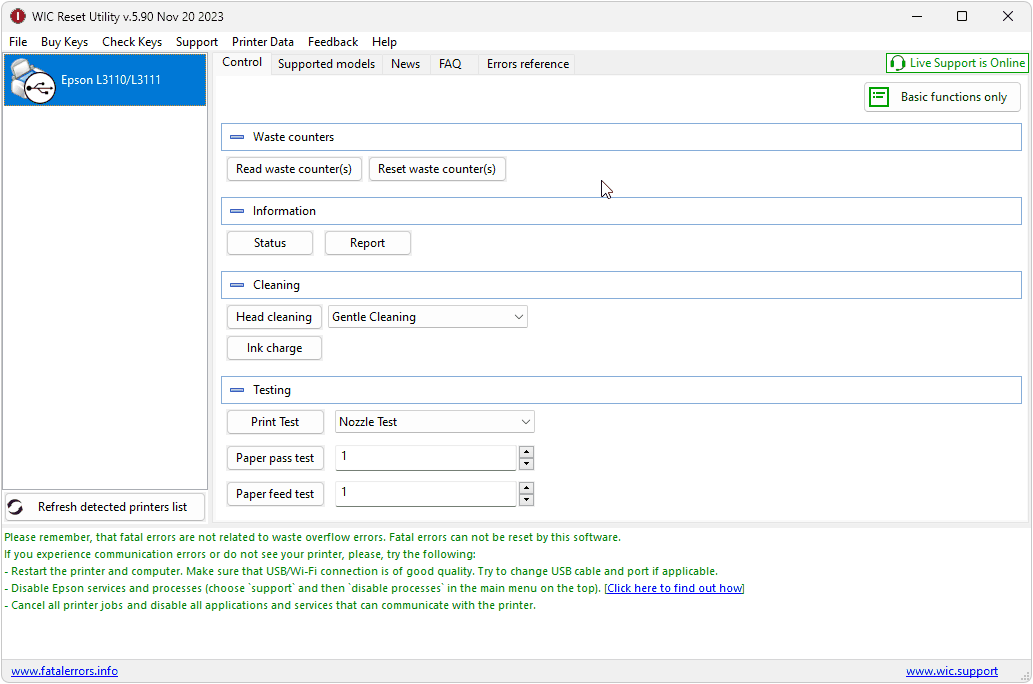
como fazer o reset da impressora epson stylus tx 133