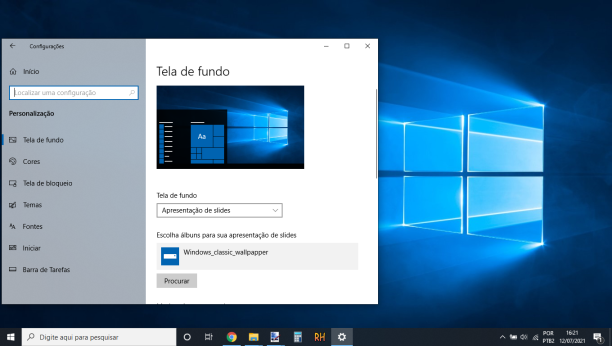
O Windows 10 conta com um recurso nativo muito interessante que lhe permite mudar de modo automático os papeis de parede da sua área de trabalho, sem que você precise baixar e instalar qualquer programa para isso. Neste tutorial, portanto, você será guiado a usar o melhor dessa ferramenta para dar ainda mais vida à sua área de trabalho.
Passo 1: Na área de trabalho do seu Windows 10 clique em uma área vazia, será aberto o menu de contexto, nele, localize e clique na opção “Personalizar” conforme a captura de tela abaixo.
Passo 2: Com isso, serão abertas as opções “Tela de Fundo” do menu “Configurações”. Nessa tela, primeiramente, vá até a opção “Tela de fundo” e selecione a opção “Apresentação de slides”, conforme a captura de tela abaixo.
Passo 3: Previamente, você precisará já ter uma pasta com as imagens que queira exibir como tela de fundo, você pode selecionar sua pasta de fotos favorita ou mesmo criar uma pasta para essa finalidade, colocando nela todas as imagens que queira exibir como plano de fundo na sua área de trabalho. Com isso, desça um pouco nas opções desse menu e vá até a opção “Escolha álbuns para sua apresentação de slides”, clique em “Procurar” e selecione a sua pasta através da opção “Escolher esta pasta”, conforme as capturas de tela abaixo.
- Veja que em nosso caso, selecionamos a pasta com os papéis de parede clássicos das versões do Windows localizada em nossa área de trabalho. Se você quiser, pode baixar essa mesma pasta de imagens para também usar neste link.
Passo 4: Feita a escolha da pasta, você será levado agora a escolher algumas opções conforme o seu gosto. Desça até a opção “Mudar imagem a cada” e selecione o tempo de mudança. Você pode escolher entre 1 minuto a 1 dia, em nosso caso, escolhemos a cada 10 minutos. Feito isso, também sugerimos deixar a opção “Ordem aleatória ativada” e, na opção “Escolher um ajuste” sugerimos selecionar a opção “Ampliar”, conforme você pode visualizar na captura de tela abaixo.
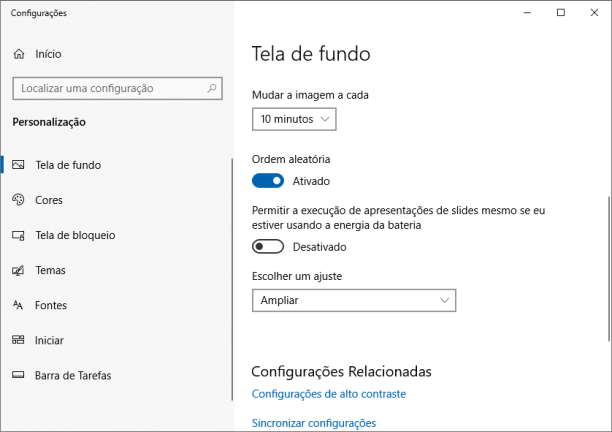
Observação: Com isso, a mudança automática de papéis de parede no seu Windows já estará configurada e você poderá fechar o menu.

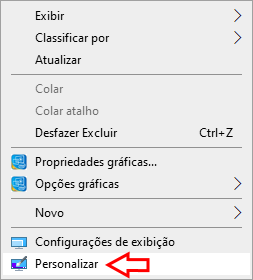
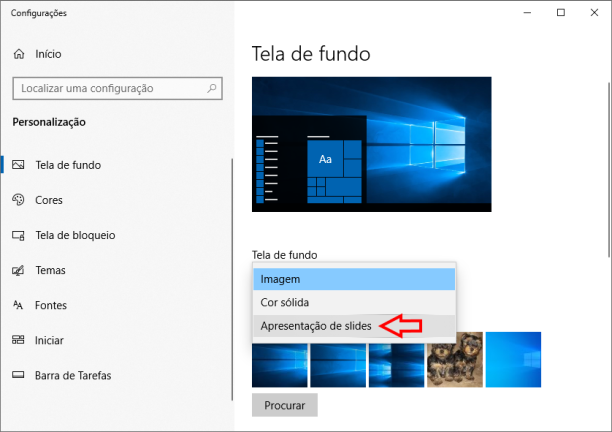
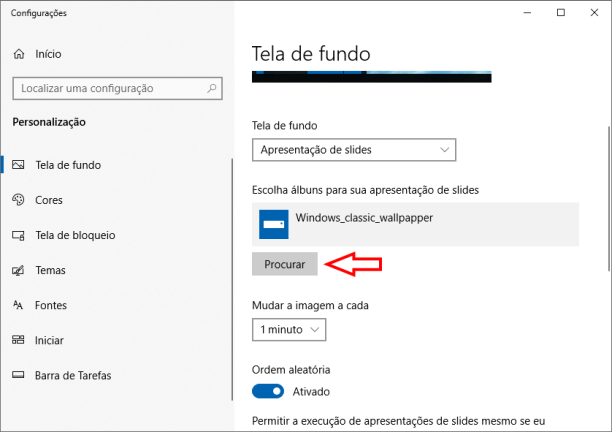
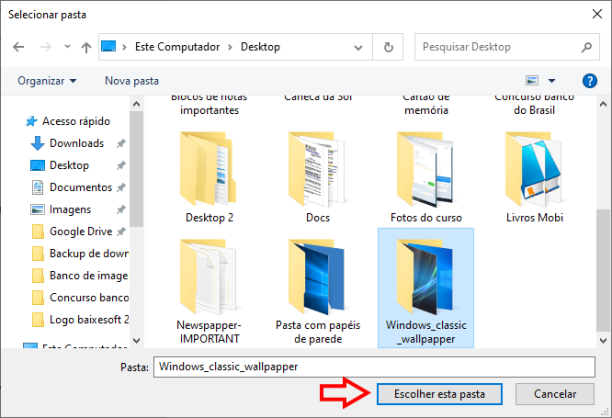
Muita coisa eu desabilitei para deixa o windows mais rápido e eficiente…e uma delas foi esse recurso, para quem tem um bom processador e memória, recomendo!!!! valeu!!!