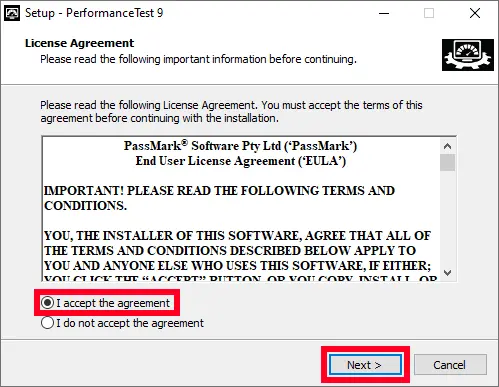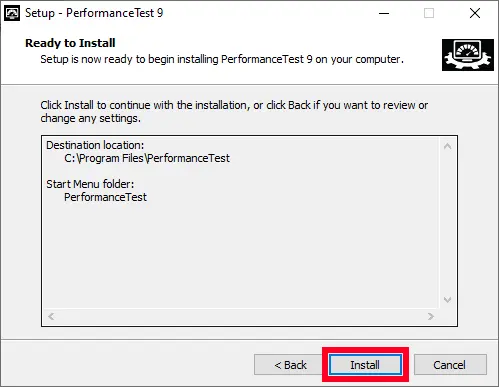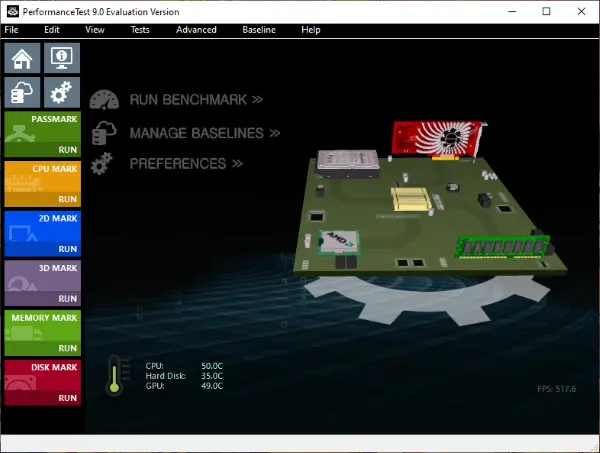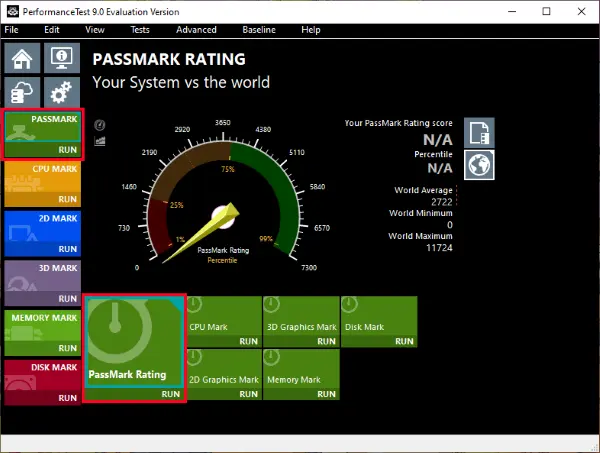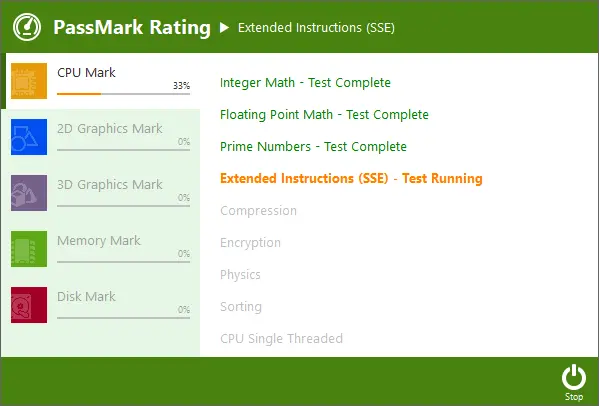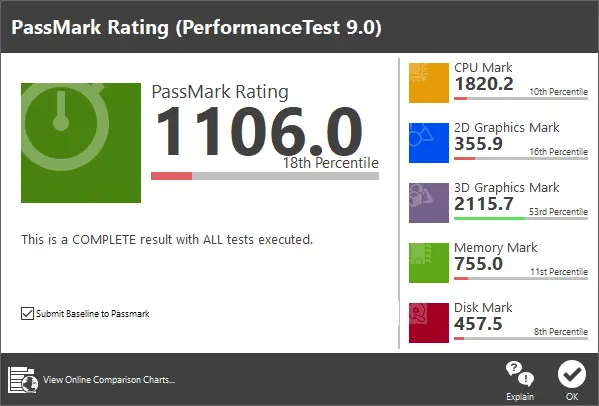Fazer o benchmark no computador é muito importante, pois é através dele que vamos saber o real desempenho de todo hardware instalado no computador. Além disso, com a prática, também podemos identificar quando alguma peça não está conseguindo trabalhar em potência máxima devido a limitações de outros componentes.
Identificando os gargalos
Um bom exemplo disso é o gargalo, isso ocorre quando algum componente é mais fraco que outro, limitando a peça que possui maior potência, fazendo com que o PC, de modo geral, não consiga entregar sua real performance.
Por exemplo, você possui uma placa de vídeo muito potente, porém, possui um processador bem fraco, com isso sua placa de vídeo ficará limitada ao processador, pois ele não conseguirá fazer com que ela entregue seu respectivo desempenho máximo, esse exemplo possui uma situação que é bem comum, o gargalo.
O gargalo traz vários problemas, um deles é a instabilidade do sistema em jogos, por exemplo. Ao se executar um jogo pesado, são muito notórias breves travadas (stutterings), o que torna a taxa de quadros por segundo (FPS) muito instável e faz com que, consequentemente, você não consiga uma experiência de jogo adequada.
A ferramenta que vamos utilizar para fazer o teste geral do sistema (Benchmark) é o Passmark Performance Test, este software possui uma série de testes que avaliam com muita precisão todos os componentes do computador de modo tanto isolado como também coletivamente.
Metodologia do Tutorial
O tutorial será dividido em duas partes, a primeira delas o auxiliará a instalar a ferramenta utilizada, já a segunda respectivamente, mostrará como o software funciona e como executar os devidos testes.
Parte 1: instalando o “Passmark Performance Test”.
O programa é disponibilizado gratuitamente, mas sua licença de uso é grátis para testar. De todo modo, poderão ser usadas todas as funções necessárias para o tutorial sem qualquer limitação. Além disso, o programa possui muitas funcionalidades, dentre as quais está a de comparar computadores entre os mais diversos computadores de usuários do programa.
Passo 1: Primeiramente vamos baixá-lo, baixe-o clicando aqui.
Passo 2: Após o término do download, execute-o como administrador, aceite os termos de licença e clique em “Next”, como na imagem a seguir.
Passo 3: Clique em “Install” e aguarde o término da instalação, feito isso o programa já estará pronto para o uso.
Parte 2: executando o programa e realizando o benchmark
Nesta etapa, vamos executar o programa de modo que ele realize os devidos testes, essa etapa é muito importante.
Passo 1: Após a instalação do programa, execute-o como administrador. O programa abrirá na tela inicial, onde serão mostradas todas suas ferramentas e configurações.
OBS: Você pode fazer testes tanto individuas em cada peça do seu computador como também completos que, resumidamente, levam sua máquina até o limite. No final dos testes o programa mostrará todas as pontuações do seu hardware.
Passo 2: Clique em “PassMark Run” e clique em “Run” para que o programa faça o teste completo do seu computador.
Passo 3: Feito isso, abrirá uma nova aba mostrando como está o andamento do teste.
OBS: Aguarde a conclusão de todos os testes e note que, devido ao estresse gerado pelo programa, poderão ocorrer travamentos e lentidões no sistema conforme os testes são executados.
Passo 4: Ao fim, quando todos os testes forem realizados, o programa mostrará a pontuação geral e a pontuação individual de cada uma das peças do seu PC, de modo que você também possa compará-las com outros hardwares testados pelo programa no banco de dados do desenvolvedor.